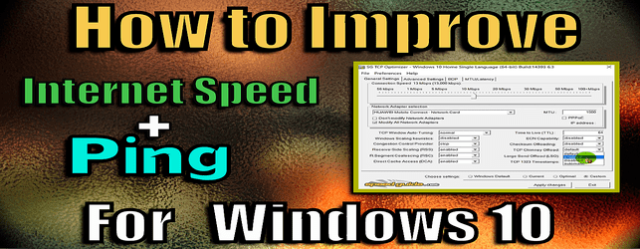To improve PC performance for gaming, first you need to know some basic knowledge about System Requirements of games. Playing games on your Computer depends on 4 important things:
- How much RAM your computers has (more than 4 is better always).
- How much Processor : Dual Core, Core 2 Duo, i3 , Quadcore, i5 and last one i7.
- Integrated or Dedicated Graphic Card.
- How much Video Memory your Graphic card has (Dedicated Video Memory).
Those are the System Requirements that you may face before installing any game: some games ask for low requirements, other games (especially very recent games of 2016) ask for high system requirements.
So the more numbers you have, the better you will enjoy your Gaming experience with your Computer. Also it is different from Using a Desktop Computer to using a Laptop for Gaming.
In the following part I will give you the best tricks to improve PC performance for gaming, either to play some high end games in low or medium PCs or to improve the FPS (Frames Per Second) for High end PCs.
Improve PC performance for Gaming

1- Tweaking Windows Preferences
When you install windows for the first time, it will have a default preference that makes the Windows look cool with lot of animations and appearance features. So that is why you need to change these settings and choose the Performance preference, to do that just follow these steps below:
- Click “Start” Button (in left corner of Windows)
- Click “Computer” then Click ” System Properties “
- Click on “Advanced System Settings”
- Click on “Settings” next to the “Performance”.
- Click on “Adjust for best Performance”.
- Click “Apply” then Click “Ok”.
Now you will notice that the Windows theme and graphics is changed, which will reduce many Windows tasks and services. This will improve PC performance for Gaming.
2- Update the Driver of your Graphic Card
It is very important to update the driver of your graphic card so that your graphic card can work better. To update the Driver you can go to the Official Website of your PC market and search for latest driver of the exact graphic card. Be careful because if you use a wrong driver it will cause errors and your graphic card will not work.
However, if you don’t know where to go or what to choose exactly, then just follow these steps below to update the Graphic card Driver from the Windows itself:
- Click on “Start” Button.
- Click on “Computer ” then Click on ” System Properties “
- Click on “Device Manager”.
- Search for “Display Adapters” and Click on the arrow beside it.
- Right-Click on the Graphic Card shown and Click on ” Update Driver Software “.
- Click on the 1st option “Search Automatically”.
- If you have 2 Graphic Cards then do the same for both.
By doing that, the Windows will automatically search for the latest Driver of your Graphic Card from the Official Website. Then Windows will Download that Driver and then asks you to Install that Driver.
After Installing the latest driver of the Graphic Card, it is very important to restart your PC so that the new Driver will work. Next time you play a game you will notice that updating the Driver of the Graphic card did improve PC performance for gaming.
3- Cleaning your Computer
Cleaning your Computer will certainly improve PC performance for gaming. This is not cleaning your PC from the outside, it is rather cleaning the computer from inside: deleting unnecessary files and fixing registry errors and old temporary leftovers that you don’t need any more.
You can do these cleaning manually but you need many codes to enter and lot of effort, that is why programmers created some easy and effective software to make this task very easy.
There are many Cleaning programs such as Ccleaner, Auslogics, Iobit Systemcare and many more. I used these software and I came to realize that the “JetClean” software is the Best cleaning program and it is for Free forever. Simply because it is the only Cleaning software that has the feature to clean the RAM Processes to make the RAM fresh.
T o use the Jetclean you need first to download it from this link: JetClean Download Link , then you install it by following easy Install steps like any other software. Once the Jetclean is installed, you open the program and then click “Scan, the software will search for unnecessary files and damaged registries. After the Scan is complete you click on “Repair”.
You can watch my YouTube Video below this post for more information and clear instructions to follow. Do not worry this Jetclean program will not delete any important windows file or any of your personal files.
It’s better to use this Program every day, or just once every week to make your PC fresh as the first time you installed the Windows on your PC. This will improve PC performance for gaming, and you will notice how fast your PC will perform tasks.
4- Boost your Computer Performance
When you start the windows, many services and applications are running automatically even without knowing them. These services will use both the Processor and the RAM, but they are only important when you are using the Computer for normal activities not for Gaming.
It is hard to find these services and deactivate them manually, and if you can find them it’s harder to keep deactivating and activating them again after playing your games. That’s why some programmers created software to do these tasks automatically.
One of the best programs so far are “Razor” and “JetBoost”, Razor is very complicated and needs lot of tech knowledge. JetBoost is quite simple and very effective: you can just use the default settings or just choose which important program you need and tweak some features.
First you need to download JetBoost Software from this link: JetBoost Download Link , then Install it as usual with simple install steps. After installing it, the first time you open the Jetboost you need to choose which programs you need and then it will be saved forever.
You need to Click “Boost” after changing settings, and after playing your games you need to open the Jetclean again and Click on “Restore”, it will restore everything and activate the services and programs that you need for normal activities on your Computer.
Check my YouTube video below this post to know how to setup Jetboost, I give you more details on what to do step by step, this is very important to improve PC performance for Gaming.
5- Changing Compatibility of Games
This solution is for low end PCs that have low graphic cards, it will force the Game to open in a lower resolution so that the game will not lag. This will improve PC performance for Gaming, so to do this trick just follow the steps below:
- Right-click on the Shortcut of the Game.
- Click on “Properties” (the last option).
- Click on “Compatibility”.
- Click on “Change settings for all users”.
- Check the last 5 boxes (except the run in 256 colors).
- Click on ” Apply ” then Click on ” OK”.
When you do this solution for any game, you will notice that the Windows is changing the Display and reducing the Graphics in order to give the game a little boost.
This is my YouTube Tutorial video for more detailed information and easy instructions:
Effectiveness of these Tricks
I used these tricks on my old Laptop that has Core 2 Duo Processor, 4 GB RAM and a very low Integrated Graphic Card “Intel X4500” that has only 128 MB of Video Memory. The results were very good as i managed to play many games like “PES 2013, 2014, 2015 and 2016” , “Devil May Cry 3,4 and 5” , “Resident Evil 4,5 and Zero”, “Castlevania Lord of the Shadows 1 and 2”, “Rocket League”, “Silen Hill 1, 2, 3, 4, Homecoming”, “Need For Speed (all of them until The Hot Pursuit 2010”, and many other games that I didn’t think that my Low End PC can handle them.
Of course I could not play all of these games in High Quality Graphics: some worked on Low, some worked on Medium and other games worked on High Quality Graphics. So it just depends on what System requirements the Game ask for. You can go to this Website Link http://www.game-debate.com/ to know the System Requirements for each game you search for in the Search Box.
In other words, these 5 Tricks are very effective to improve PC performance for Gaming and to increase the FPS of games. These tricks work for both Desktop PC and Laptop.
Desktop vs Laptop Gaming
Desktop
If you have a Desktop Computer than it is a good thing: simply because you can upgrade RAM , Processor or Graphic Card. Just save some money and then go to any Electronics Store and buy new component. Or you can just search in “Amazon” or “Ebay” to buy them online and they will be shipped to you.
Buying only a good graphic card is not enough, because all 3 components (Processor, RAM and Graphics) work hand in hand. So if you have a good graphic card and your Computer has only 2 GB of RAM then don’t expect to play the game fine. Same thing for Processor , if you have a processor under the i3 category then it’s time for you to upgrade and buy a new Processor to improve PC performance for Gaming.
Another important feature for Desktops is that heating problem does not occur a lot, simply because the Desktop has lot of space between components and also has a good fan that will cool down the Temperature of Processor and Graphic Card.
Laptop
If you have a Laptop, it is important to know that Laptops are usually not built for Gaming purposes (except some Gaming Laptops like Alienware, Asus new Gama). However if you handle carefully your Laptop you can use it for Gaming.
First thing to know about Laptops is that they are not upgradable, that means you can’t upgrade the RAM, Processor or Graphic Card. There are some External Graphic Cards that you can buy but they are very expensive and the chance of finding them in stores is very little.
I currently have an Acer M5 Laptop with i5 Processor, 6 GB of RAM and an Nvidia GT 640 M Graphic card that has 1 GB of Video Memory, I use to play my games and I handle it carefully to avoid heat problems. One of the best ways to avoid Heating problems is to buy a “Cooling Pad” and place it under the Laptop, the Cooling pad has a fan or fans that helps the Laptop to cool down.
I strongly advise you to buy the Cooling Pad to improve PC performance for Gaming, they are cheap and very effective to decrease the temperature of your Laptop.